Skab en personlig collage med dine flotteste billeder - hos os kan du få printet et fotolærred, fotoplakat eller andre vægbilleder i strålende farver. Opdag vores store udvalg af formater, materialer og designmuligheder.


Lav fotocollage
4.8 (479 bedømmelser)Kan laves på alle materialer
Stort udvalg af layout-skabeloner
Vælg ligeså mange billeder som du vil
Lav selv tekst og vælg baggrund
Vælg materiale & design din fotocollage

Plakat som fotocollage
6 forskellige papirtyper

Fotolærred som collage
Lærredsstof udspændt på en ramme af ægte træ

Billede i ramme som fotocollage
Træ- og metalrammer

Fotocollage på aludibond
3 mm aluminium- og polyethylen-plade

Fotocollage bag akrylglas
3,6 mm tykt og robust akrylglas

Fotocollage på galleritryk
Kombination af akrylglas og aludibond plade

Fotocollage på forex
5 mm tyk hård skumplade

Fotocollage på træ
Højkvalitets fyrretræspanel inklusive vægbeslag

Skab og design en collage – sådan fungerer det
I vores onlinedesigner kan du hurtigt og nemt lave din egen fotocollage med blot nogle få trin:
Vælg dit ønskede vægbillede – for eksempel et lærred eller plakat.
Designet begynder i onlinedesigneren. Her kan du vælge skabeloner til din collage under "Layouts" og justere størrelse og format under "Produktdetaljer".
Upload dine valgte billeder og tildel dem til billedområderne som ønsket.
Tilføj tekst eller clipart, tilpas baggrunden eller vælg et af vores designs.
Hvis du er tilfreds med din billedcollage, kan du gennemføre din ordre med blot et par klik. Tilføj din collage til din indkøbskurv og fortsæt til kassen.
Bemærk: Hvis du vælger vores billede i ramme, skal du først uploade et billede og vælge en ramme. Du kan derefter oprette din fotocollage med yderligere billeder på "Designprodukt".
Tips til din fotocollage
Vores tips til din fotocollage:
Anledning: Hvilken lejlighed laver du din fotocollage til? Hvis det er en fødselsdagsgave, så vælg billeder af jer sammen. Hvis du designer dit vægbillede som dekoration til dit hjem, kan du bruge filtre til at tilpasse det til din indretningsstil.
Planlæg layoutet: Du kan enten bruge en af de forskellige skabeloner eller lave fotocollagen helt frit. Billedfladerne kan fleksibelt justeres og tilpasses dine fotos, så der ikke skabes forvrængede eller strakte motiver.
Det rigtige farveskema: Når du laver din collage, skal du være opmærksom på, hvordan billederne ser ud sammen. For et harmonisk overordnet billede er det bedst at vælge snapshots fra et bestemt farvespektrum eller justere dem ved hjælp af filtre.

Ophænging af din fotocollage - det skal du være opmærksom på
Sådan kommer din fotocollage virkelig til sin ret:
Skal collagen eksempelvis hænge over spisebordet eller en kommode, anbefaler vi tværformat.
I små rum fungerer fotoplakater eller elegante galleriprint med færre billeder bedst.
Vær opmærksom på belysningen i rummet, hvor collagen hænger. Med den rigtige position og de rigtige lyskilder kan du perfekt fremvise dine yndlingsbilleder.
Hvis du vil hænge flere collager i en gruppe, så sørg for, at de passer sammen og skaber et harmonisk helhedsbillede. Efterlad nok plads mellem fotocollagerne, så din væg ikke ser for rodet ud.
Prisvindende kvalitet

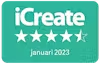



Kundebedømmelser: Fotocollage
Bedømmelser 1-5 af 479
Bedømmelser 1-5 af 479
Vælg dit ønskede vægbillede materiale - f.eks. en fotocollage på lærred - og angiv størrelse og layout eller antal billedområder. Upload dine billeder og tildel dem til billedområderne. Du også tilføje tekst, designe lærredsbaggrunden eller ændre dine billeder med effekter.
I Fotounivers-softwaren kan du bruge billedredigering gratis og lave dine egne collagedesigns. Du kan også individuelt udsmykke dit lærred med clipart og rammer. På denne måde skaber du et helt unikt fotolærred.
I vores online designer kan du tilføje op til 40 billedområder til en fotolærredscollage og ethvert andet vægbillede - afhængigt af størrelsen på din fotocollage kan du skabe en imponerende mosaik. Til mindre formater anbefaler vi collager med tre til seks billedområder, hvor dine billeder vil skille sig særligt godt ud.
Udover billedområderne kan du også få trykt tal, citater og tekster på collagen: Indsæt blot et tekstfelt og vær kreativ!
Du kan tilføje lige så mange billeder, tekster, farver osv., du vil, til din individuelle fotocollage og redigere dem individuelt - der er ingen ekstra omkostninger.
Prisen på dit arbejde afhænger af materialet, størrelsen og, hvis det er relevant, vægophænget til dit vægmaleri.
En kreativ fotocollage på lærred eller som plakat skabes i strålende farver med fremragende fotoprint. Materialerne i vores vægmalerier er af høj kvalitet og holdbare - det garanterer vi.

“Altid så fine, og jeg har købt meget. Tak.”
“Jeg har altid været tilfreds med det jeg har kæbt hos Pixum.”
“Altid høj kvalitet i papir, farvegengivelse, brugervenlighed på hjemmesiden og forsendelse.”
“Altid i orden er så glad hver gang der kommer pakke fra PIXUM . Tak.”
“Præcis som forventet. Dejligt.”