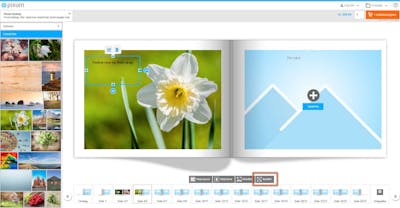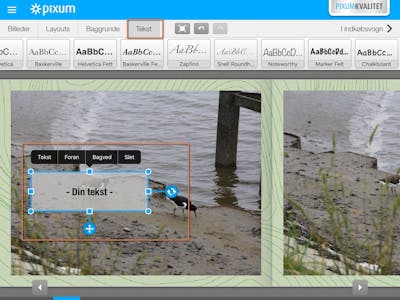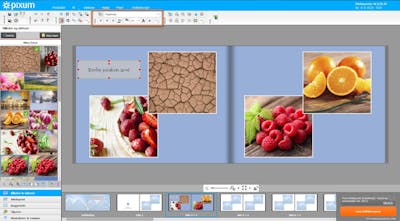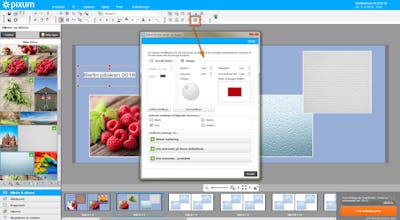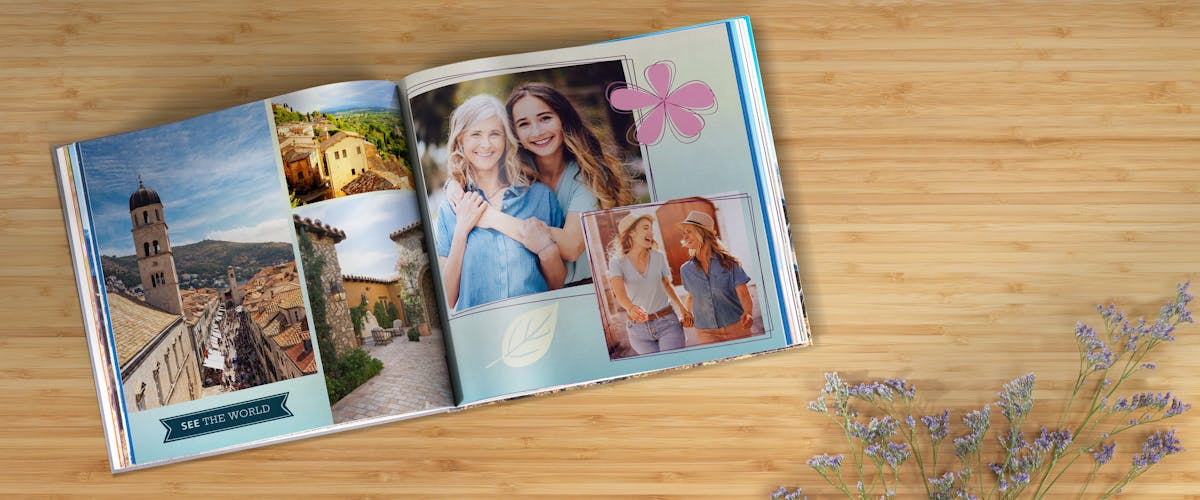
På vores inspirationssider finder du tips til din fotobog - f.eks vedr.:
Hvordan indsætter jeg en tekst i min fotobog?
En passende tekst gør en Pixum fotobog endnu mere personlig og sjov/hyggelig. Alt efter hvilken bestillingsmulighed du vælger, har du forskellige muligheder for at indsætte tekst:
Indsæt tekst i onlinedesigneren på hjemmesiden
Ved design af din Pixum fotobog i onlinedesigneren på vores hjemmeside kan du tilføje tekst ved at klikke på "tekstfelt" nedenunder selve fotobogen. Teksten indsættes automatisk på den dobbeltside, hvor du befinder dig i det øjeblik du klikker på "tekstfelt". Ved dobbeltklik med venstre mus i det blå tekstfelt åbnes feltet "bearbejd tekst" og du kan foretage følgende indstillinger til din tekst, som du skriver her:
- Skrifttype- størrelse, - farve
- Teksttilpasning (højre-/ venstrejusteret, centreret eller lige marginer)
- Fed, kursiv, understreget
Ved klik på "gem tekst" overtages din tekst og indsættes automatisk i fotobogen. Ændringer foretager du ved et dobbeltklik på tekstfeltet igen - kan du gøre så længe indtil du er tilfreds med resultatet.
Indsæt tekst i Pixum Appen
- I vores gratis Pixum App er det nemt at indsætte tekstfelter: klik blot på "Tilføj tekst", når du er ved at designe en side i fotobogen. Teksten vil herefter kunne ses på de enkelte sider, under dine fotos.
- Dobbeltklik i tekstfeltet for at ændre teksten og dens udseende (skriftens størrelse, farve og type, f.eks. fed eller kursiv skrift). Disse tilpasninger kan du foretage i menuen foroven.
- Klik på "Færdig", når teksten er, som du ønsker det, så indsættes teksten i din personlige fotobog.
Indsæt tekst i Pixum fotounivers softwaren
I Pixum fotounivers softwaren har du langt de fleste designmuligheder til dine tekster.
Sådan gør du for at indsætte et tekstfelt:
Ovenfor produkteditoren i værktøjslinien finder du mange forskellige nyttige værktøjer, som du kan benytte til at designe din fotobog. Under værktøjet "tekst" finder du knappen med "T" og det gule plustegn, hermed kan du indsætte et nyt tekstfelt i fotobogen. Ved at klikke herpå med venstre musetaste får du et kryds og dette kryds placerer du på det sted, hvor tekstfeltet skal være og klikker blot på venstre musetaste igen. Tekstfeltet er nu indsat i fotobogen. Herefter åbnes dette nye tekstfelt og ved klik deri kan du nu skrive din tekst. I værkstøjslinien "tekst" kan du indstille skriftype, -størrelse og - farve ligesom du har mulighed for "fed", "kursiv" eller "understreget" tekst.
Afspil videosekvens med smartphone eller tablet
Kreative tekstidéer til design i Pixum fotounivers softwaren
Anvende andre skrifttyper
Pixum fotounivers softwaren kan kun anvende de skrifttyper som du har installeret på din egen computer/Mac. Du kan dog også anvende andre skrifttyper, som du downloader fra internettet (kræver en ny start af Pixum fotounivers softwaren).
Vigtig henvisning: Download de nye skrifttyper altid som ttf-filer (True Type Font) og skub filen over i mappen "fonts" på din computer.
Tips til Windows-computere: Åbn skrifttyper ved at klikke på knappen "start", herefter klikke på "kontrolpanel", og klikke på "udseende og personlige indstillinger" og derefter på "skrifttyper": den downloadede ttf-fil kopieres ind i mappen med skrifttyper (du kan også blot trække ttf-filen over i den pågældende mappe).
Tekst med skyggeeffekt
Du kan hurtigt og let lave skygger på din tekst, idet du blot markerer tekstfeltet, hvor du vil have skygger. Herefter klikker du på knappen "farvede kanter og skygger" i værktøjslinien "billede". Her aktiverer du "skygge" med et flueben i feltet og vælger de forskellige indstillingsmuligheder for skyggen. Herefter vælger du, om det skal være den aktuelle markering eller noget andet. Herefter ser du effekten med det samme i din tekst!
Farvede kanter på bogstaverne
Du kan gøre din tekst endnu mere individuel, idet du giver bogstaverne en farvet kant. Marker det ønskede tekstfelt og i værktøjslinien under "tekst" vælges ikonet med de tre punkter.
Herunder vælges ikonet med svensknøglen, som derefter åbnes i et nyt vindue. Her kan du foretage forskellige indstillinger - herunder også "farvede bogstavkanter". Sæt blot et flueben her for at aktivere feltet og du kan nu vælge farven og bredden for kanten. Du kan herefter vælge, om dette blot skal gælde for det valgte tekstfelt eller for alle tekster i fotobogen.
Importere tekst fra PowerPoint
Tips til den ambitionerede bruger af Pixum fotounivers softwaren: Design af tekst har ingen grænser! Lav din tekst i et grafisk program eller i Microsoft PowerPoint og indsæt teksten som billedfil i Pixum fotounivers softwaren.
Sådan gør man i PowerPoint:
Udvælg din yndlingsskrifttype og vælg den størst mulige skriftstørrelse. Det er vigtigt for at sikre den størst mulige opløsning. Så kan du senere indsætte det i fotobogen uden at billedfilen med teksten virker forpixlet. I PowerPoint har du flere designmuligheder (fx spejlning, skygger, 3D-drejning).
Du har herefter din tekst som billedfil i dit Pixum fotobogprojekt og du kan bearbejde denne billedfil i softwaren! Fx bearbejde denne billedfil med transparens etc.
Skabeloner & rammer med bogstaver
Med vores skabeloner & rammer til bogstaver kan du lave en individuel skrift til dine fotos!
Sådan gør du:
Lad os antage, at sidste ferie blev tilbragt i Berlin og du vil lave en flot Pixum fotobog med et usædvanligt cover.
Indsæt så mange fotos, som titlen har bogstaver. Berlin har som bekendt seks bogstaver, så der skal lægges seks bogstaver over her.
Nu kan du fra "skabeloner & rammer" lægge det passende bogstav over det enkelte foto. Sådan gør du:
- Kategorien "skabeloner & rammer" finder du nederst i venstre side ved siden af din fotobog. Ved at klikke på "skabeloner & rammer" åbnes denne kategori i venstre side og du finder de mange muligheder, som vi tilbyder dig. Ved at klikke på den blå knap "mere..." kan du hente og installere flere skabeloner og rammer i softwaren.
- De mange forskellige skabeloner og rammer er for at lette overblikket sorteret efter kategori: forløb, mønster, natur, ferie, blomster, bogstaver og meget mere! Under "vis alt..." (som er forudindstillet) kan du skifte kategori. Til din kreative skrift vælger du kategorien "Bogstaver".
- Træk herefter de passende bogstaver (B-E-R-L-I-N) over på det enkelte foto og fotoet får allerede det anvendte bogstavs form!
- Placeringen og størrelsen på det enkelte bogstav-foto kan du selvfølgelig alt efter ønske selv ændre - klik blot på bogstav-fotoet: de gule linier er til at flytte fotoet til et andet sted på siden og de røde punkter er til at forstørre/forminske dit foto med.
- Så er skriften i bogstaver færdig!
Moderne tekstopsætning i Pixum fotobogen
Farvede baggrunde
- Træk først tekstrammen op, som indeholder mest tekst. Giv nu teksten den baggrundsfarve, som den skal have. Du vil konstatere, at teksten befinder sig alt for tæt på kanten af tekstfeltet.
- Vælg nu i værktøjslinjen under "Tekst" menupunktet med de tre prikker og her på symbolet med svensknøglen.
- Indgiv under "indvendig afstand" en højere værdi. 5 mm er et godt udgangspunkt. Klik herefter på "Ændre det valgte tekstfelt".
- Tilføj nu et nyt tekstfelt til overskriften. Giv tekstfeltet en anden farve. Det er for det meste en god idé at vælge en farve, som findes i fotoet på siden. Klik dertil under "Vælg baggrundsfarve for tekstfeltet" og så på "Vælg farve...".
- Her har Mac-brugere en fordel: Et klik på den lille lup åbner et farveskema, som desværre ikke findes under Windows. Med et klik på "Vælg skærmfarve" aktiveres dette og klikker du på fotoet kan du her vælge den ønskede farve fra fotoet. Et klik mere og farven vises her og ved klik på "OK" overtages farven til tekstfeltet.